Google Meet vs Zoom-Remote Work Tips
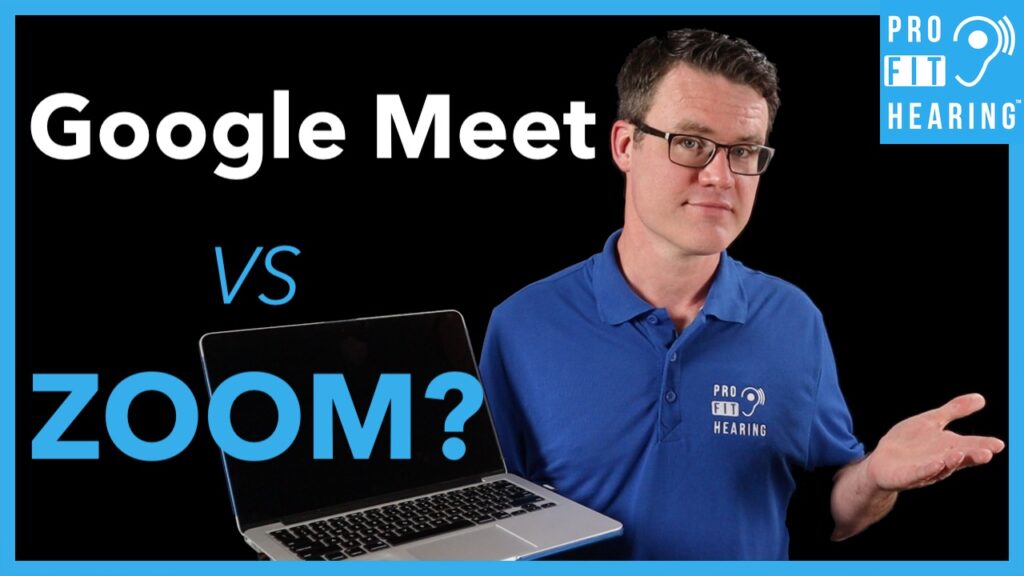
Google Meet vs Zoom? Well, in this post I’ll discuss remote work tips for better audio and closed captioning so that you can hear and communicate more effectively on your next Google Meet or Zoom call. Coming up!
Please SUBSCRIBE to our YouTube channel for weekly videos! The video link is at the end of this post.
Hi, I’m Dr. Derek, audiologist with ProFitHearing.com bringing you the best insight into today’s latest hearing aids and audio technology to improve your life! If you have concerns about your hearing, always consult with your local physician or audiologist.
Today, I’m talking about audio and closed captioning options for Google Meet vs Zoom. Have you been working from home and using one of these platforms regularly? Do you have hearing loss or difficulty understanding what’s being said on the call? The tips I’ll share today will help you maximize your ability to understand others and be heard more clearly.
First of all, which platform do you use and what do you like the most about it? Let me know in the comments below. Also, please ask any questions you may have.
OK, so just one quick note. Make sure you have a strong WIFI connection before you join a Google Meet or Zoom call. A weak signal can make the audio and video choppy. Intermittent drop outs in the audio will make it especially difficult to understand what’s being said. Even better, if possible just plug your computer directly into your internet modem with an ethernet cable for a strong signal.
Google Meet vs Zoom: Audio Settings
Zoom
The first thing you want to do is check your audio before you join a Zoom call. You’ll have the option to test the microphone by recording your voice and playing it back. You can do this when logging into a call, and you can access it under preferences within the Zoom app on your computer. Make sure your microphone is selected and check your input level. Also make sure the speaker is set correctly so that you can hear everyone.
Select the two options “join audio by computer when joining a meeting” and “mute microphone when joining a meeting” to keep background noise to a minimum. Zoom automatically tries to improve the sound of your voice by using audio processing located under the advanced audio settings. You can choose the option Enable Original Sound instead, for a more natural sound quality.
Google Meet
Check your audio before joining the Google Meet call. First, look for the three green dots in the lower lefthand corner of the video window. Start speaking into your mic and you should see those green dots move in response to your voice. If you don’t, look at the bottom righthand corner of the video window and you will see three white dots. Click on that and go to Settings. Here you will see the Audio tab where you can select your microphone and speakers. Start speaking and the dotted line next the mic should begin moving. It adjusts the volume of your voice automatically.
Google Meet vs Zoom: Closed Captioning
Closed captioning is available in both Zoom and Google Meet. This feature is especially important if you have hearing loss and use assistive hearing technology like hearing aids or cochlear implants. Also, if you experience intermittent choppy audio or video during your calls, use of closed captions can significantly improve your ability to communicate effectively.
Zoom
For Zoom, in order to use this feature the meeting host must enable it. Then a participant within the meeting must manually type in the spoken words in real-time. The only way around this is to use a third party transcription service. I’ll leave a link on how to do that in the description below.
Google Meet
For Google Meet, closed captioning is already included and automatic. The audio transcription is very effective. You can activate closed captions under the same menu where you adjust your audio settings before joining the call. Just click on the three white dots at the bottom right corner of the video window and you’ll see the option to turn on captions. Once you’re on the call, the captions on/off button is at the bottom of the screen.
Google Meet vs Zoom: Recommendation
So if you want more control over your audio quality settings, Zoom provides more options. Google Meet automatically adjusts the audio for you. I like the option within Zoom to disable the audio processing of my voice. Just select the Enable Original Sound option. This can be helpful for musicians who want a better sound quality for music on the call. An example would be someone who is teaching virtual music lessons or using music as part of their presentation or instruction.
As far as closed captions, Google Meet is the clear winner. It does everything automatically. You do not need to have someone manually type in the words or use another third party transcription service.
So overall for ease of use and the automatic closed captioning option, I recommend Google Meet. It will serve most people’s remote work meeting needs. If you are hearing impaired, Google Meet’s closed captioning will help you communicate more effectively on your next call.
Now, if you are looking for a more in depth review of equipment options as well as a detailed Zoom tutorial for better audio & video, make sure to check out my upcoming post! I’ll leave a link for that as soon as it’s available.
Question of the Day
So for today’s question, which platform do you prefer? Google Meet or Zoom? Why? I’d love to know your thoughts, so please comment below and let’s connect.
Remember to connect with Pro Fit Hearing on social media. Be a part of the Pro Fit Hearing community!
If you are interested in hearing aids, click on ProFitHearing.com/ebook for my FREE ebook, “How To Buy Hearing Aids”. Know what to ask your audiologist or hearing aid dispenser so that your hearing aids are easy to use and have all the features you’re looking for.
Remember, Pro Fit Hearing brings you the best insight into today’s latest hearing aids and audio technology to improve your life! If you have concerns about your hearing, always consult with your local physician or audiologist.
-Dr. Derek
